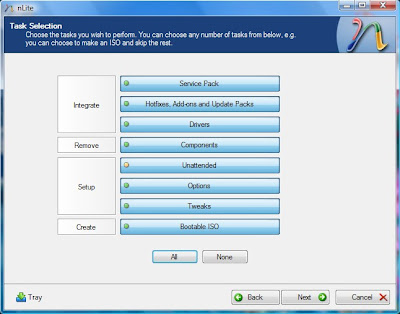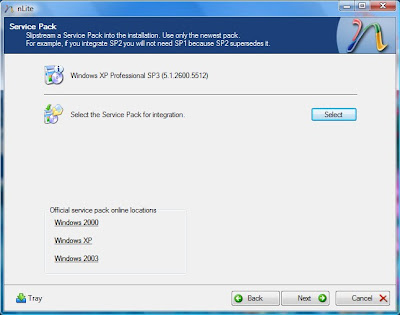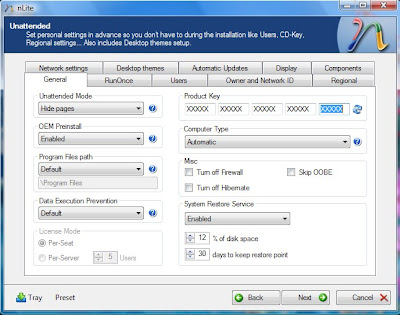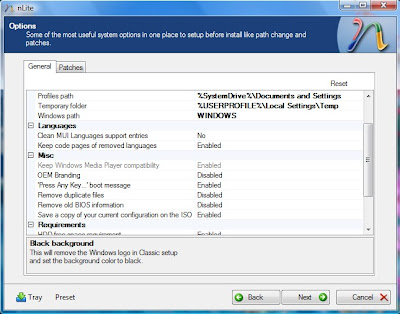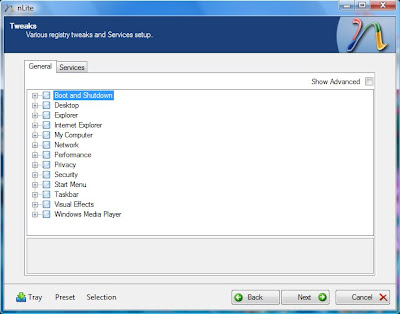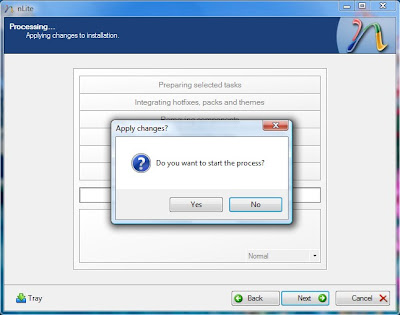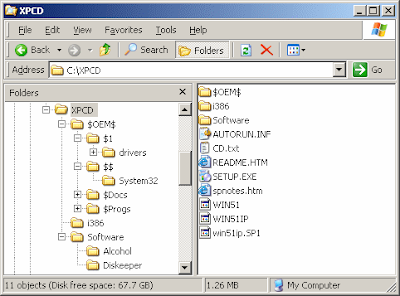Berhubung bahasa kompeniku pas2an jadi ya mencoba coba buat tutorial berbahasa indonesia atau menyadur tepatnya, soalnya nyomot sana sini juga. Semoga aja tetep bermanfaat ….
Berdasarkan pengalamanku menggunakan nLite ini huehuehue :P
Master windows XP Professional yang kurang lebih berisi 500mb dapat dimampatkan atau dikuruskan menjadi 200mb saja.
Kinerja windows pun menjadi lebih cepat (tergantung dari komponen yang dihilangkan),
dan dapat berjalan mulus pada komputer P3 450mhz. Pada kasus juragan teknisi Djnet1,2,3 dan Djnet4 kalee.... malah pada sebagian komputernya terdapat komponen komputer P3
dengan spesifikasi lebih rendah lagi dan dipastikan tetap berjalan mulus
Ada beberapa alat yang harus disiapkan, antara lain:
* nLite,boleh di donwlod
disini
* .Net Framework 2.0, donwlod
disini
* CD Master Windows XP
Setelah semuanya siap maka pertama tama yang harus dilakukan adalah menginstall .Net Framework 2.0 dan nLitenya.
Setelah dilakukan install maka nLitenya bisa dijalankan, kemudian ikuti langkah2 berikut ini:
Langsung aja ke TKP......
1. Setelah DOWNLOAD Nlite,silahkan sobat blogger menginstalnya,

2. setelah menginstal silahkan Buka Nlite-nya
3. Kemudian browse ke folder XP project :
4. Software akan mendeteksi produk Windows, versi dan ukuran CD. Kita bisa membandingkan ukuran awal, dengan hasil akhir yang didapat. Setelah itu, pilih task yang dikehendaki. Jika baru mulai, pilihlah all. Untuk melihat seluruh step.
5. Step selanjutnya, integrasikan service pack 3, jika anda menggunakan CD SP2. Tunggu proses pengintegrasian sampai selesai.
6. Masukan hotfix, addons maupun update packs yang sudah disiapkan sebelumnya. Tunggu sampai pengintegrasian selesai. Setelah itu next dan masukan driver-driver yang diperlukan untuk penginstalan OS di komputer anda.
7. Step selanjutnya adalah proses 'pembersihan', anda bisa menyeleksi komponen yang tidak dikehendaki, antara lain language pack, anda cukup menyisakan bahasa yang perlu saja, seperti Arabic, English maupun Indonesia. Hasilnya cukup lumayan, bisa menghemat 100an MB.
8. Tahapan berikut adalah yang paling penting, yaitu unattended page. Anda diminta mengisi segala data yang diperlukan selama penginstalan.
9. Selanjutnya kita telah sampai pada tahap Unattended page, dimana kita diminta memasukan seluruh data yang diperlukan pada saat penginstalan, antara lain :
- Product Key : masukan 20 digit nomor serial untuk windows anda.
- Unattended mode : pilihan kita untuk memakai mode yang dikehendaki, antara lain :
- Provide default : Setup menyediakan default answer untuk user yang bisa dirubah saat penginstalan. Pilih ini jika CD anda juga dipakai untuk orang lain.
- Fully automated : Jawaban disusun penuh, tidak ada interaksi selama penginstalan. Tapi jika jawaban yang anda buat salah, akan timbul error. Pilih ini, jika anda menginginkan hand off selama proses berlangsung.
- Hide Pages : Prinsipnya sama dengan provide default, hanya pada mode ini, setup tidak memunculkan user interface. Jika kita mengisi beberapa jawaban, halaman tersebut akan muncul dan kita bisa mengeditnya. Skenario ini dipilih jika user menghendaki penggunaan password pada Administrator password.
- Read only : Jika kita menghendaki seluruh jawaban default, dan memaksa user untuk mengisi hanya pada satu halaman yang dikehendaki.
- GUI-Attend : Jika dikehendaki jawaban yang diberikan muncul pada saat akhir penginstalan.
- Prompt Repair : Mode ini memunculkan option untuk repair, dan berakibat akan mendisable beberapa file jawaban dan system akan dipaksa pada Hide pages.
- Pada Tab run once, anda bisa mengisi basic command untuk slipstreaming software. Penginstalan software secara auto setelah windows selesai diinstal. Hal ini akan dibahas pada posting tersendiri.
- Pada Tab User, isilah User name, Full name, Description maupun Password jika anda menginginkan.Jika semua sudah yakin benar, klik next.
- Selanjutnya ada beberapa option dan patch yang bisa anda pilih. Biarkan default jika anda tidak yakin.
10. Kemudian lakukan tweaks pada XP anda, lakukan setting yang anda senangi, anda bisa pelajari tentang
Tweak XP lebih dulu.
- Jika semua siap, tahap selanjutnya adalah processing dari semua tahap. Tungggu beberapa saat, nlite akan bekerja memenuhi keinginan anda.
- Jika proses sudah selesai, tahap akhir proyek kita di depan mata. Lakukan burning CD kita ke format bootable. Jangan khawatir, nlite siap membantu anda. Untuk lebih meyakinkan, bakarlah CD anda ke format ISO (CD image) sehingga anda dapat mengetesnya di Virtual PC. Jika semua lancar, baru membakarnya di kepingan CD.
Setelah kita tahu bagaimana menggunakan fasilitas nlite sampai pada proses burning, kali ini saya akan menambahkan beberapa hal penting yang berkaitan dengan slip streaming software melalui run once.
Pada halaman ke-2, saya menjelaskan adanya input command pada Tab run once yang berguna untuk melakukan penginstalan otomatis software pada akhir proses penginstalan Windows. Lalu apakah cukup hanya demikian? Ternyata tidak. Kita harus mempersiapkan setup installer seluruh software yang diinginkan dan ditempatkan pada satu folder khusus di CD installer kita.
Untuk lebih jelasnya, perhatikan root folder berikut :
Buat satu folder khusus di folder XPCD dan beri nama $OEM$. Kemudian buat dua folder dengan nama masing-masing $1 dan $$. Buat folder dengan nama
Install dan
drivers pada folder $1.
Dari gambar bisa dilihat bahwa folder $OEM$ paralel dengan folder i386. Untuk lebih jelasnya kira-kira begini :
- Pada saat proses awal : layoutnya adalah C:\XPCD\$OEM$\$1\Install\
- Ketika burning ke CD menjadi : X(CD rom drive) :\$OEM$\$1\Install\
- Ketika dicopy ke hard disk pada saat setup menjadi : C:\Install\
Kemudian, tempatkan seluruh setup installer software di folder Install dan driver di folder Drivers. Jelas kan? Maka pada tab run once misalnya kita akan memasukan text command berikut :
@start /wait %systemdrive%\Install\Applications\wrar371.exe /s
Ini berarti di drive
C:\Install\ ada folder Applications berisi file wrar371.exe sedangkan /s berarti diinstal secara silent (tanpa ada interaksi). Sehingga, anda harus tahu juga bagaimana membuat silent installer, karena setiap jenis setup baik itu file yang berekstensi .msi, .exe, ino setup maupun lainnya mempunyai karakteristik yang berbeda. Berikut contoh input pada tab run once :
@echo off
TITLE Windows XP SP2 Agus Studio 2005 Auto Installer
@ECHO Visit http://agusstudio2005.blogspot.com/ for support guide.
@ECHO Please wait another 15 minutes for installing some patch and hotfix...
@ECHO 1. Installing Dotnet Framework 1.1
@ECHO Please Wait ...
@start /wait %systemdrive%Install\Applications\Framework1\dotnetfx.exe /q:a /c:"install.exe /q"
@start /wait %systemdrive%Install\Applications\Framework1\NDP1.1sp1-KB867460-X86.exe /q
@start /wait %systemdrive%Install\Applications\Framework1\NDP1.1sp1-KB886903-X86.exe /q
@ECHO.
@ECHO 2. Installing DotNet Framework 2
@ECHO Please wait ...
@start /wait %systemdrive%\Install\Applications\Framework2\dotnetfx.exe /q:a /c:"install.exe /q"
@start /wait %systemdrive%\Install\Applications\Framework2\NDP20-KB917283-X86.exe /q
@start /wait %systemdrive%\Install\Applications\Framework2\NDP20-KB922770-X86.exe /q
@ECHO 3. Installing WinRAR 3.71 Full Version
@ECHO Please wait...
@start /wait %systemdrive%\Install\Applications\wrar371.exe /s
@ECHO.
@ECHO Restarting the PC in 1 minute...
@shutdown.exe -r -f -t 60 -c "Windows XP SP2 wiil be restart in 1 menit ..."
EXIT
Dari contoh ini kita bisa melihat bahwa dari ke-8 software yang akan diinstal ditempatkan di folder Install/Applications. Dan cara ini memerlukan pengetahuan khusus dalam membuat kode atau switch untuk deployment software, silakan anda pelajari sendiri.
Jika anda merasa repot untuk mempelajarinya satu persatu, cara termudah untuk menginstal software secara auto adalah dengan mendownload software yang sudah siap dengan ekstensi .cab, kemudian anda masukan ke dalam add ons yang diminta oleh nlite (lihat gambar ke-5 postingan I). Hanya saja kita hanya bisa memilih software tertentu saja. Koleksi add ons yang cukup lengkap ada
Win Add ons.
SELAMAT MENCOBA...!
Read more...